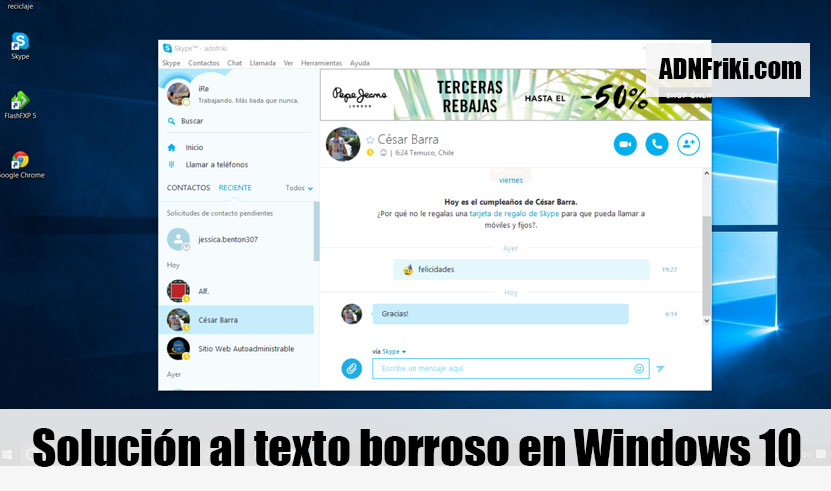 Como ya sabes hace dos días actualicé a Windows 10 y pese a estar muy contenta con él, sí he tenido un pequeño problema. En mi caso ha sido Skype la aplicación que no se visualizaba correctamente. Concretamente, sus textos se veían borrosos tal y como puedes comprobar en la siguiente imagen:
Como ya sabes hace dos días actualicé a Windows 10 y pese a estar muy contenta con él, sí he tenido un pequeño problema. En mi caso ha sido Skype la aplicación que no se visualizaba correctamente. Concretamente, sus textos se veían borrosos tal y como puedes comprobar en la siguiente imagen:
 Sea cual sea el programa con el que tienes tú este problema, ¡tiene solución! A continuación te cuento cuál es, muy sencilla además.
Sea cual sea el programa con el que tienes tú este problema, ¡tiene solución! A continuación te cuento cuál es, muy sencilla además.
Cómo solucionar el problema de los textos borrosos en Windows 10
Para poner fin a este problema, cierra la aplicación o aplicaciones que no se visualicen bien y realiza los cuatro pasos que menciono.
1. Haz click derecho sobre su ejecutable.
2. Dirígete a la pestaña «Compatibilidad«.
3. En el apartado Configuración verás la opción «Deshabilitar el ajuste de escala de la pantalla si se usa la configuración elevada de ppp«, que no estará activa y deberás marcar.
 4. Para finalizar, haz click en «Aplicar» para que el cambio se guarde y listo, inicia la aplicación de nuevo para comprobar que ya no hay rastro alguno del texto borroso.
4. Para finalizar, haz click en «Aplicar» para que el cambio se guarde y listo, inicia la aplicación de nuevo para comprobar que ya no hay rastro alguno del texto borroso.
¡Espero que te haya sido útil! 😜
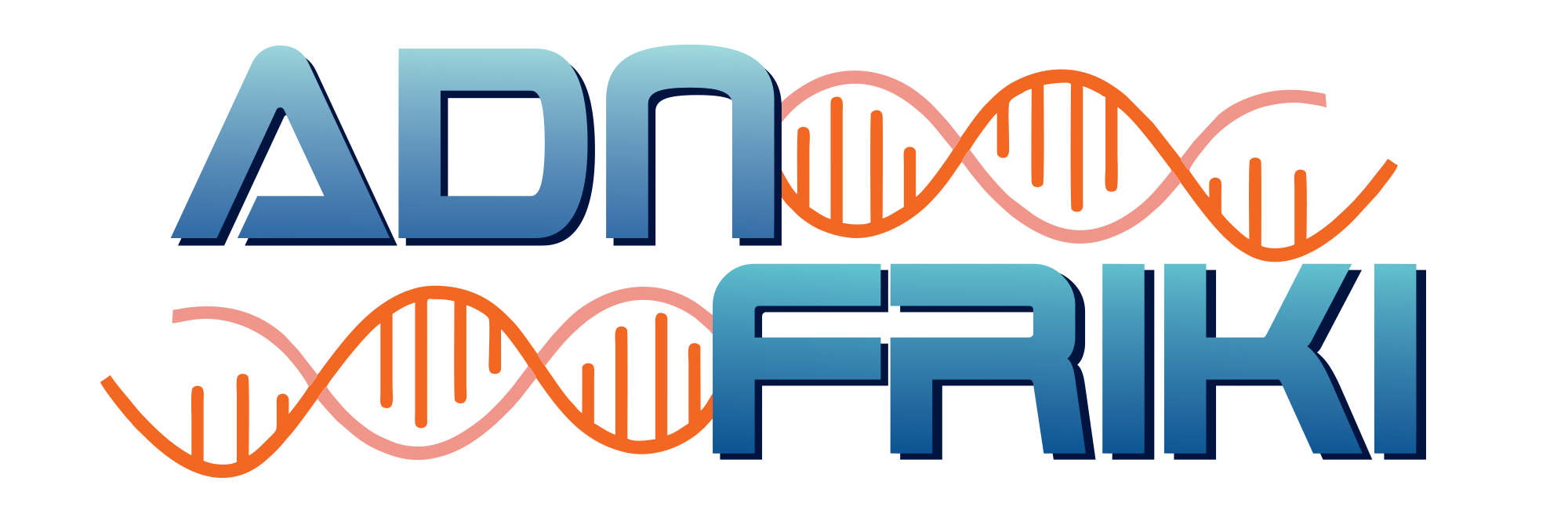








Me alegra leerte de nuevo irenuka, voy a dejar en marcadores este post para cuando lo necesite, que para entonces seguro que me he olvidado del dato.
También me ha pasado en Skype y no sabía como arreglarlo. He seguido los pasos y ya se ve perfectamente, qué alivio. Graciaaaaaaaas
Me pasó lo mismo con Skype y Steam. Pensé en reinstalarlos pero al final era algo tan simple como eso. Ahora todo a vuelto a la normalidad y a su tamaño.
Pasa con muchas aplicaciones, sí, de ahí que haya hecho el post, porque es un problema muy común y creo que más de uno agradecerá encontrar la solución fácilmente. Incluso algunos mucho antes de instalar Windows 10. 😀 Gracias por dejar constancia, Yuna.
Muy bueno Ire, muchas gracias!
Hola a todos, esa solucion funciona pero es muy engorrosa. La mejor solucion es ir a Configuracion – Sistema – Configuracion de pantalla avanzada – Opciones de tamaño de texto y otros elementos – Configurar un nivel de escalado personalizado – 100%.
Con esto lo tendriamos cambiado en todas las aplicaciones, además vereis que los iconos del escritorio se ven mejor y todo.
Espero que os ayude!!
Hola Oscar, gracias por aportar una segunda opción. Yo solamente he tenido problemas con Skype así que para mi fue más sencillo hacerlo como explico, pero claro, para quienes vean mal otras tantas apps, entiendo que sí puede ser un engorro. ¡Un saludo desde Valencia!
Después de mucho buscar encontré la solución a los textos borrosos tanto en apps como en el sistema en si… el problema está en la configuración del ClearType… para configurarlo hacemos clic en el icono de «Búsqueda en Windows» (la lupa que se encuentra al lado del icono del menú inicio) y escribimos «ajustar texto» y nos encontrara una tarea con el nombre «Ajustar texto ClearType» le damos clic y seguimos los pasos… (nos reconocerá el monitor o pantalla y luego nos dará textos de muestra para elegir la mejor configuración) una vez que termine reiniciamos y listo… santo remedio.
Hace dos días lo hice y no volvió a aparecer el error…
Espero te sea de gran ayuda…
Saludos!!!
Hola Christian, ¡muchísimas gracias por tu aporte! A ver si entre los dos ayudamos a más personas con este fallo común de Windows 10. 😊
iRe, de todas las soluciones que se proponen, la única que funciona es la tuya.
A mi me ocurría en el Adobe Acrobat 11 y después de probar todo, sólo me funcionó lo de «deshabilitar el ajuste de escala..» en la pestaña «compatibilidad» del ejecutable.
Gracias
¡Muchas gracias por tu comentario, Antonio! Me alegra leer que lo has podido solucionar. ¡Hasta otra!
OTRA SOLUCIÓN:Amigos miren, algunos tal ves ya encontraron solución, pero yo ya he echo lo de ClearType, Calibración de color, Actualizar controladores y parece que no encontraba forma de arreglarlo. Pero hice esto y vaya sorpresa:
> Administrador de Dispositivos > Adaptadores de Pantalla (en mi caso tengo Gráficos INTEL HD)
Des-habiliten el controlador (verán que el menú inicio se ve genial otra vez)vuelvan a HABILITAR, si no se arregla, vuelvan a hacerlo hasta que se arregle, eso si tiene que quedar Habilitado el controlador INTEL HD.
Vaya, pues en el portatil tenia el mismo problema con mi win10 y lo pude solucionar, muchisimas gracias!!!! 😀
Gracias tenia este problema y gracias a esta página he podido solucionarlo. Por lo que he visto no la actualizas ya pero quería animarte a hacerlo con este mensaje, escribes muy bien. Gracias y bendiciones.
Me encantó tu forma de explicar la solución a este problema de W10. Feliz 2020 y gracias por la ayuda que brindas.
Gracias a ti por pararte a comentar, Artemis. Feliz 2020 para ti también. 🙂